Microsoft Teams biedt uitgebreide mogelijkheden voor online vergaderen: 1 op 1, met je team of met een aantal (externe) projectgroepleden. Het is zelfs mogelijk om een live event / webinar voor maximaal 10.000 deelnemers op te zetten. In deze blog delen we een stappenplan voor online vergaderen met Microsoft Teams met je. Tevens wijzen we je op tips voor hybride vergaderen.
Inhoudsopgave
ToggleWe zijn vaak onnodig veel tijd kwijt aan vergaderen. Effectief vergaderen vraagt om een goede voorbereiding. Bereid dan ook de agenda van de vergadering goed voor door de gewenste deelnemers zorgvuldig te selecteren, een agenda op te stellen en deze vooraf via de uitnodiging met de deelnemers te delen.
Het plannen van een vergadering doe je eenvoudig via je agenda in Teams. Selecteer + Nieuwe vergadering. Je krijgt nu een pop-up, waarin je eenvoudig je vergadering kunt plannen. Bepaal het onderwerp, selecteer via een dropdownmenu een kanaal om in te vergaderen (indien van toepassing), nodig de deelnemers uit, selecteer een passend tijdstip (Planningsassistent helpt je hierbij) en selecteer een beschikbare vergaderruimte (indien nodig). Voeg bij gegevens de agenda toe en druk vervolgens op Plannen om de uitnodiging te versturen.
Externe gasten uitnodigen? Je hebt hiervoor alleen een geldig zakelijk of persoonlijk e-mailadres nodig. Externe gasten kunnen via de URL in de uitnodiging direct deelnemen aan de vergadering vanuit de browser. Ze hoeven hiervoor Teams niet te downloaden.
Geen internetverbinding? Via het telefoonnummer en conferentie-id in de uitnodiging kunnen gasten zonder internetverbinding deelnemen aan de Teams vergadering.
Deelnemen aan een vergadering doe je eenvoudig door te klikken op de knop Deelnemen. Deze knop vind je in de afspraak in Outlook en in je agenda in Teams. Je kunt vanaf ieder device aan de vergadering deelnemen. Na het klikken op Deelnemen krijg je nog de mogelijkheid om je geluids- en video-instellingen te controleren en eventueel aan te passen voordat de andere deelnemers jou zien of horen. Zo kun je eenvoudig de achtergrond vervagen of aanpassen. Gasten wachten in een virtuele lobby. De organisator laat vervolgens de deelnemers toe aan de vergadering.
Eenmaal in de vergadering heb je de volgende mogelijkheden:
Tijdens de vergadering kun je eenvoudig live de notulen / actielijst bijhouden, een presentatie geven of een document bespreken. Je kunt een deelnemer aan de vergadering toevoegen en eenvoudig brainstormsessies houden met behulp van Microsoft Whiteboard.
Tip: deel bij opening van de vergadering ‘de huishoudelijke regels’ voor de vergadering. Denk hierbij aan het dempen van je microfoon, het stellen van vragen via de chat of door gebruik te maken van de ‘handopsteek’ functie en het melden als een vergadering wordt opgenomen.
Heb je last van hinderlijk achtergrondgeluid tijdens de vergadering? De organisator van de vergadering kan het geluid van alle deelnemers dempen. Alleen de organisator kan dit weer opheffen. Een vergadering kan worden opgenomen om bijvoorbeeld later nog eens terug te kijken of je gebruikt de opname voor het maken van de notulen achteraf. Iedereen in de vergadering ziet dat er een opname loopt. Rond de vergadering af met het benoemen van actiepunten (inclusief verantwoordelijke en deadline) en prik een nieuwe datum voor een eventueel vervolg.
De notulen heb je direct in Teams bijgehouden. De notulen deel je eenvoudig met de deelnemers door een link te delen via koppeling kopiëren. Heb je de vergadering opgenomen? Deelnemers die de vergadering hebben gemist, kunnen deze eenvoudig via de details van der vergadering in de agenda terugkijken. Ook kun je een specifiek deel van de vergadering nog een keer terugkijken.
Via de Planner tab in het kanaal in Teams kun je rechtstreeks taken toekennen aan de deelnemers van de vergadering. Houd via de chat in het desbetreffende kanaal contact met de deelnemers en deel updates met het team.
ls laatste stap plan je direct een volgende vergadering in (zie stap 2).
Steeds meer organisaties werken hybride. Ook hybride vergaderingen vinden steeds meer plaats. Dit is een mix van online en fysiek vergaderen. Ik deel vijf tips voor succesvol hybride vergaderen met je:
Wil je meer weten over de mogelijkheden van online en/of hybride vergaderen in Microsoft Teams? Laat het ons weten. We laten je graag kennismaken met de mogelijkheden én aandachtspunten.
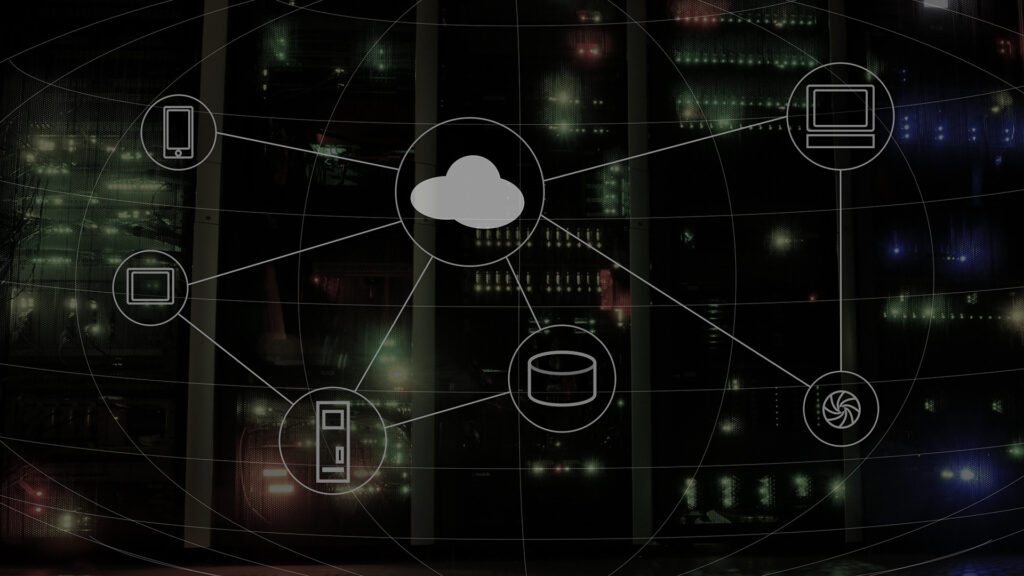
Een datacenter in Microsoft Azure biedt je maximale flexibiliteit, schaalbaarheid en veiligheid.

Maak kennis met de managed services van Advantive voor de Microsoft omgeving van jouw organisatie.

De moderne werkplek faciliteert prettig en veilig (samen)werken vanuit huis, op kantoor en onderweg.
| Cookie | Duur | Beschrijving |
|---|---|---|
| cookielawinfo-checbox-analytics | 11 months | This cookie is set by GDPR Cookie Consent plugin. The cookie is used to store the user consent for the cookies in the category "Analytics". |
| cookielawinfo-checbox-functional | 11 months | The cookie is set by GDPR cookie consent to record the user consent for the cookies in the category "Functional". |
| cookielawinfo-checbox-others | 11 months | This cookie is set by GDPR Cookie Consent plugin. The cookie is used to store the user consent for the cookies in the category "Other. |
| cookielawinfo-checkbox-necessary | 11 months | This cookie is set by GDPR Cookie Consent plugin. The cookies is used to store the user consent for the cookies in the category "Necessary". |
| cookielawinfo-checkbox-performance | 11 months | This cookie is set by GDPR Cookie Consent plugin. The cookie is used to store the user consent for the cookies in the category "Performance". |
| viewed_cookie_policy | 11 months | The cookie is set by the GDPR Cookie Consent plugin and is used to store whether or not user has consented to the use of cookies. It does not store any personal data. |