Binnen veel organisaties wordt Microsoft Teams actief gebruikt. Het biedt ons uitgebreide mogelijkheden om met collega’s, klanten en partners online samen te werken en te vergaderen. Maar dat kan wellicht nog slimmer, prettiger en/of effectiever. We delen 11 handige tips & tricks voor Microsoft Teams met je!
Inhoudsopgave
ToggleGebruik je de chatfunctie in Microsoft Teams? Regelmatig ontvang je waarschijnlijk ook opdrachten, taken of verzoeken via de chat. Het is dan handig om direct een taak aan te maken:
Wil je je collega informeren over een chat? Dan kun je deze eenvoudig doorsturen:
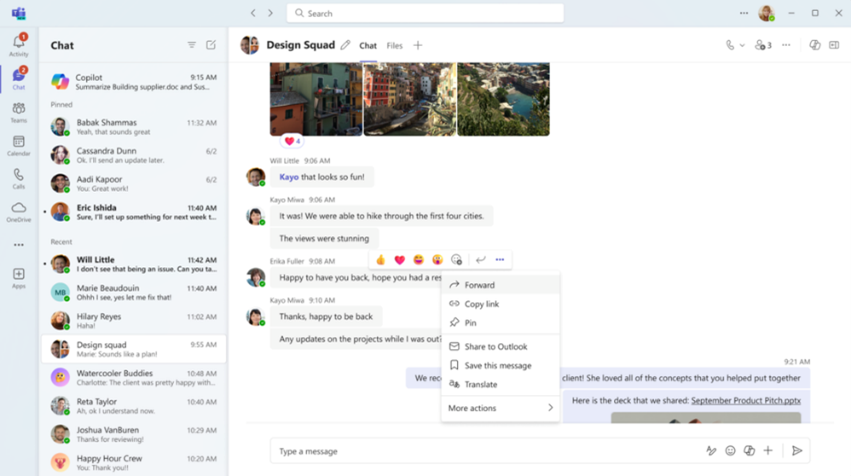
Wil je de samenwerking met jouw team nog innovatiever en productiever maken? Dan is dit het moment om te gaan werken met Microsoft Loop in Microsoft Teams. Het is een handige manier om samen te werken, feedback te vragen en ideeën van jouw team te verzamelen. Loop-onderdelen worden automatisch in jouw OneDrive opgeslagen. Ons advies is wel om jouw Loop-onderdeel een titel te geven, zodat je het later gemakkelijk terug kunt vinden.
Hoe voeg je een Loop-onderdeel aan een chat in Microsoft Teams toe?
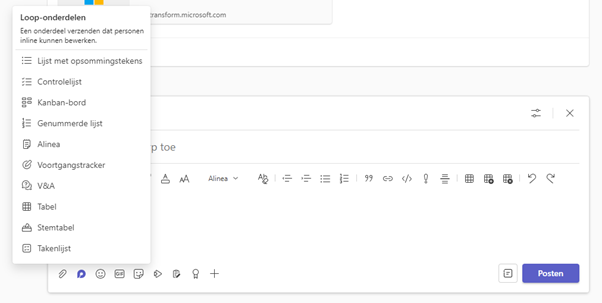
Organiseer je een vergadering en weet je vooraf welke deelnemers presentaties gaan geven? Dan kun je deze deelnemers vooraf rechten geven om tijdens de vergadering te mogen presenteren. Na het organiseren van een vergadering via Teams kun je via de kop ‘Meeting options’ aangeven wie mag presenteren.
De optie ‘Wie kan presenteren?’ staat standaard op iedereen (everybody). Deze optie kun je eenvoudig wijzigen. Je kunt aangeven wie van de deelnemers mag / mogen presenteren. De organisator van de vergadering staat hier niet tussen, deze kan altijd presenteren.
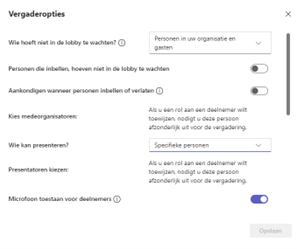
Via de optie ‘Nu vergaderen’ start je direct een vergadering met je hele team. Het is niet meer nodig om hiervoor een apart vergaderverzoek te versturen. Dit is een handige optie om als je direct behoefte hebt om met jouw Team (of een aantal teamleden) te overleggen. Je hoeft dan niet helemaal door de procedure van een afspraak te maken en verzenden te lopen en te wachten tot iedereen de vergadering heeft geaccepteerd.
Wil je een vraag stellen tijdens een bespreking, presentatie of webinar? Dan maak je gebruik van de ‘Raise your hand’ optie. Je maakt van deze optie gebruik door op het handje in de balk rechtsboven in een vergadering te klikken.
Wist je dat je deze optie ook kunt gebruiken voor een interactieve start van een overleg? Stel de deelnemers aan het overleg een aantal vragen, bijvoorbeeld:
Via de ‘Raise your hand’ optie kunnen deelnemers op je vragen reageren.
In de lijst met deelnemers onder het onderdeel ‘In deze vergadering’ komt er ook een hand te staan, zodat alle deelnemers weten wie er een hand heeft opgestoken. Ook komt de hand in het venster van de organisator te staan.
Veel Office gebruikers werken graag met sneltoetsen. Ook Microsoft Teams biedt deze optie. We hebben een aantal sneltoetsen voor je op een rij gezet:
Ctrl+6: Open bestanden
Ctrl+E: Ga direct naar de zoekbalk
Ctrl+N: Begin een nieuw gesprek
Ctrl+4: Ga rechtstreeks naar je agenda
Een compleet overzicht sneltoetsen voor Microsoft Teams vind je op de support website van Microsoft.
Daarnaast kun je via de commando bar bovenaan in Teams snel zoeken naar informatie of door Teams navigeren door een commando te starten met /.
Je kunt op vijf manieren een Team aanmaken in Microsoft Teams:
Ons advies is om met een provisioning tool te werken. Op deze manier houdt je als organisatie de regie over Microosoft Teams. Bovendien maak je het voor je collega’s eenvoudig om op een snelle manier een Team aan te maken, die volledig voldoet aan de (veiligheids)richtlijnen van je organisatie.
Op drukke dagen heb je in verschillende kanalen verschillende chat / gesprekken. Soms is het handig om een gesprek op een later moment even rustig terug te lezen. Het is mogelijk om chats te bewaren via de optie ‘Vastmaken’. Via deze optie kun je de bewaarde chats rustig teruglezen.
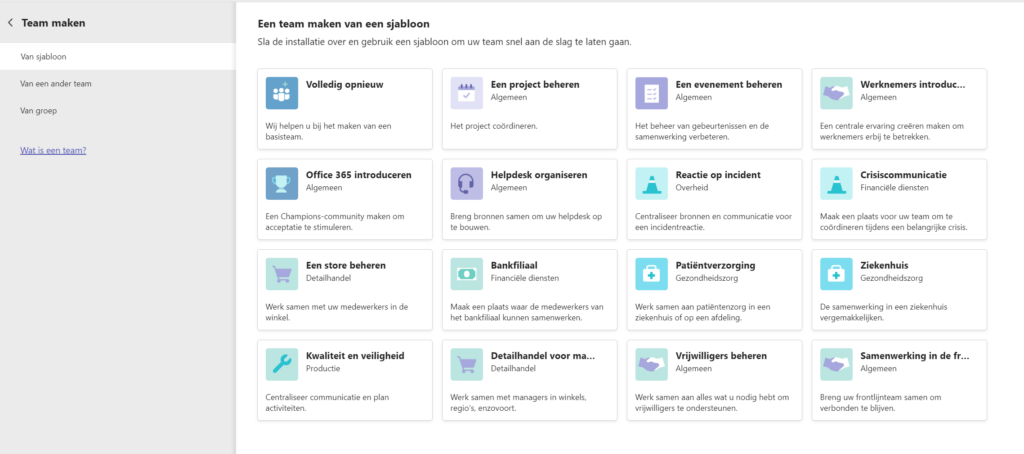
Microsoft Teams biedt je een complete digitale werkplek. Via de linkerbalk heb je rechtstreeks toegang tot jouw OneDrive bestanden. Dit maakt het nog eenvoudiger om je bestanden te bekijken, te openen en/of te delen met collega’s.
Dankzij de optie B2B Direct Connect werk je vanuit jouw Microsoft Teams omgeving naadloos samen met partners, klanten en leveranciers. Deze technologie zorgt ervoor dat je op een veilige manier kunt samenwerken in een Microsoft Teams kanaal met mensen buiten je organisatie, terwijl iedereen blijft werken binnen hun eigen beveiligde Microsoft Teams omgeving. Het is niet meer nodig om gasten aan jouw Microsoft Teams omgeving toe te voegen.
Deze bonus tips helpen je om het werken met Microsoft Teams prettiger en interactiever te maken.
Met de komst van AI / Copilot wordt (samen)werken met Microsoft Teams nog efficiënter! Copilot biedt je ook in Microsoft Teams een digitale assistent.
Bij het versturen van een uitnodiging voor een vergadering kun je er nu via Vergaderopties voor kiezen dat Copilot automatisch transcriptie toevoegt aan je opgenomen vergadering.
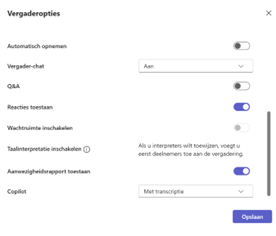
Copilot helpt je om jouw ideeën nog beter te verwoorden en te delen met jouw collega’s of team. Typ je conceptbericht in het tekstvak en vraag Copilot om schrijfhulp. Je kunt ervoor kiezen om het bericht te laten herschrijven, de ‘tone of voice’ aan te laten pasen naar informeel, professioneel, zelfverzekerd of enthousiast en de lengte van het bericht te wijzigen voordat je het bericht verstuurt. Voor deze functie heb je wel een Copilot for Microsoft 365-licentie nodig.
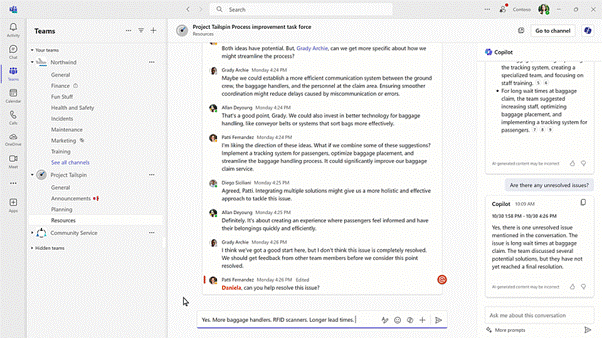
Wil je meer weten over Microsoft Teams? Klik hier voor meer informatie. Heb je nog vragen? Laat het ons weten! We bieden je graag inspiratie en/of ondersteuning.
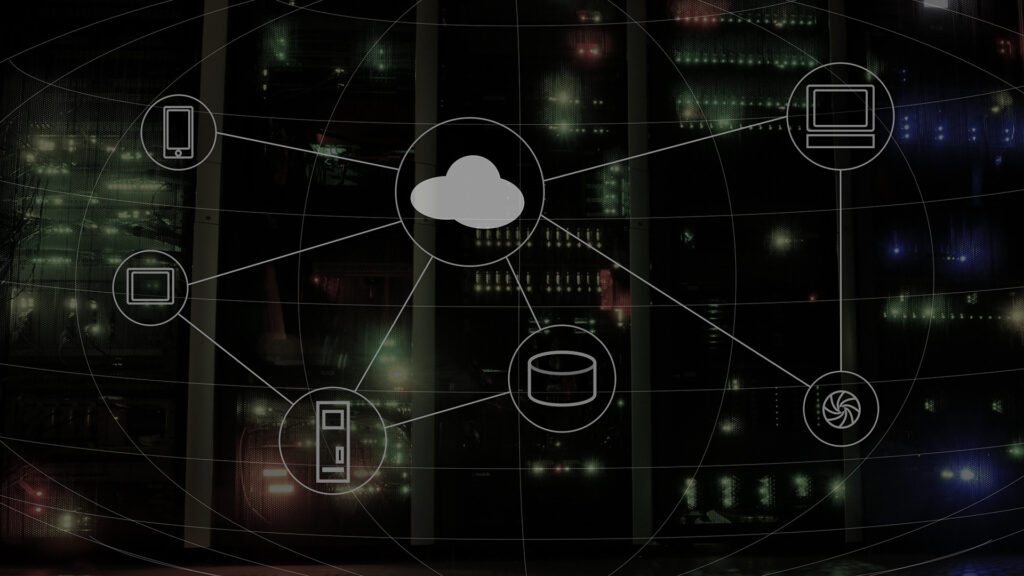
Een datacenter in Microsoft Azure biedt je maximale flexibiliteit, schaalbaarheid en veiligheid.

Maak kennis met de managed services van Advantive voor de Microsoft omgeving van jouw organisatie.

De moderne werkplek faciliteert prettig en veilig (samen)werken vanuit huis, op kantoor en onderweg.
| Cookie | Duur | Beschrijving |
|---|---|---|
| cookielawinfo-checbox-analytics | 11 months | This cookie is set by GDPR Cookie Consent plugin. The cookie is used to store the user consent for the cookies in the category "Analytics". |
| cookielawinfo-checbox-functional | 11 months | The cookie is set by GDPR cookie consent to record the user consent for the cookies in the category "Functional". |
| cookielawinfo-checbox-others | 11 months | This cookie is set by GDPR Cookie Consent plugin. The cookie is used to store the user consent for the cookies in the category "Other. |
| cookielawinfo-checkbox-necessary | 11 months | This cookie is set by GDPR Cookie Consent plugin. The cookies is used to store the user consent for the cookies in the category "Necessary". |
| cookielawinfo-checkbox-performance | 11 months | This cookie is set by GDPR Cookie Consent plugin. The cookie is used to store the user consent for the cookies in the category "Performance". |
| viewed_cookie_policy | 11 months | The cookie is set by the GDPR Cookie Consent plugin and is used to store whether or not user has consented to the use of cookies. It does not store any personal data. |